SAP GUI インストレーションサーバの概要と導入手順
今回はSAP GUI for Windowsのインストールに関するお話です。
こちらの記事を書いている2020/1/14にWindows7がサポート切れとなりました。
Fiori推しの昨今ですが、まだまだSAPGUIを使われている企業は多いと思いますので、Windows10への移行に伴ってSAP GUIのインストール対応をされたのではと思います。
PCをキッティングして配布する場合はマスターにSAP GUIインストールすれば良いですが、それ以外の場合は各PCに対して以下の対応が必要となると思います。
また、SAPからダウンロードするインストーラは1GB超のため、 利用者が複数拠点に分かれている場合、安易なNW共有、配信は難しく、 結構手間なのではと思います。
加えて、SAP GUI自体のサポート期限が短いため、2、3年に1度くらいの周期でバージョンアップ対応が必要となっています。

そういったシチュエーションで便利なのが『 SAP GUI Installation Server 』です。
- SAP GUI Installation Serverについて
- SAP GUI Installation Serverのインストール
- SAP GUI Installation Serverへのパッチ適用
- パッケージの作成
- SAPGUIインストーラの作成
- SAPGUIのリモートインストール
SAP GUI Installation Serverについて
SAP GUI Installation ServerはSAP GUIのインストールメディアに同梱されていて、 PCやサーバにインストールすることができます。 これを利用すると、主に以下のことができるようになります。
- SAP GUI本体+パッチを合わせたパッケージ(SAPGUIインストーラ)の作成
- 作成したパッケージでSAPGUIをインストールする際に実行したい処理の追加
(レジストリ変更、ファイル操作などのコマンドを指定可能) - 他のPCへのSAPGUIのリモートインストール・リモートバージョンアップ
パッケージを作成する際に必要なコンポーネントのみを指定することで インストーラのファイルサイズを100MB程度に抑えることができます。
以下にSAP GUI Installation Serverの導入手順について掲載します。
SAP GUI Installation Serverのインストール
SAPからダウンロードしたSAPGUIインストーラ内にある「PRES1\GUI\Windows\Win32\setup\NwCreateInstServer.exe」を実行します。

そのまま「Next」をクリックします

- インストール先を指定します。デフォルト値はないため、任意の場所を指定します。

「Next」をクリックしてインストールを実行します。

これだけでインストールが完了しました。

「Start the SAP installation Server Administration Tool」にチェックを入れておくと、管理画面が起動します。
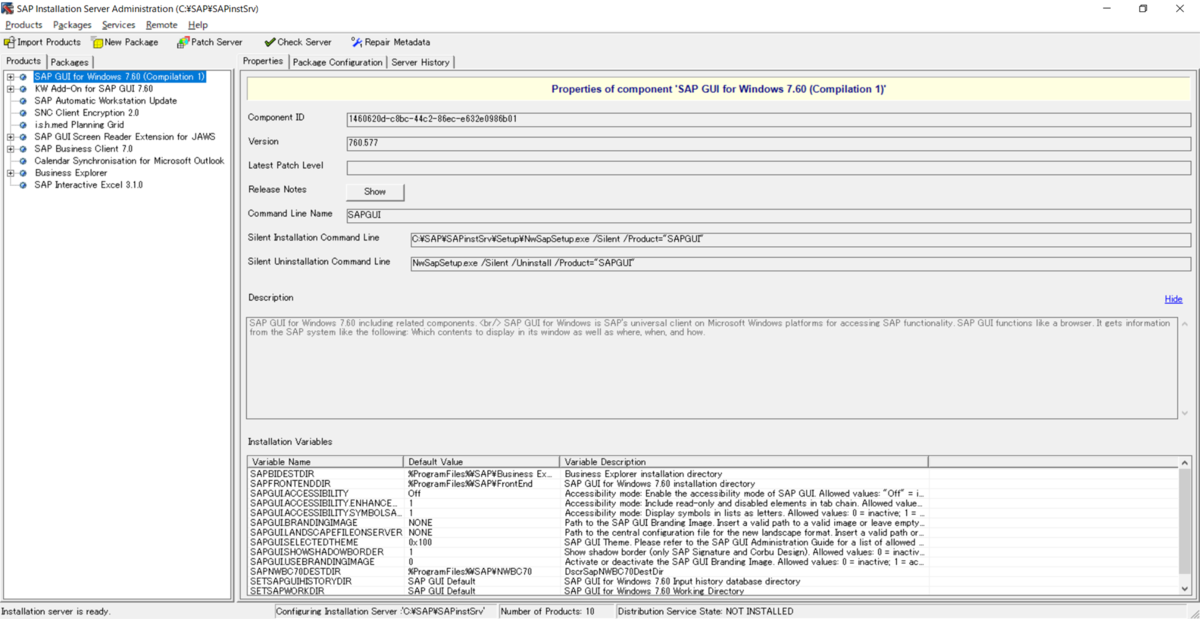
SAP GUI Installation Serverへのパッチ適用
SAP GUI Installation Serverで作成するパッケージにSAPGUIのパッチを含めるため、SAP GUI Installation Serverに対してパッチを適用します。
「Patch Server」をクリックします

そのまま「Next」をクリックします
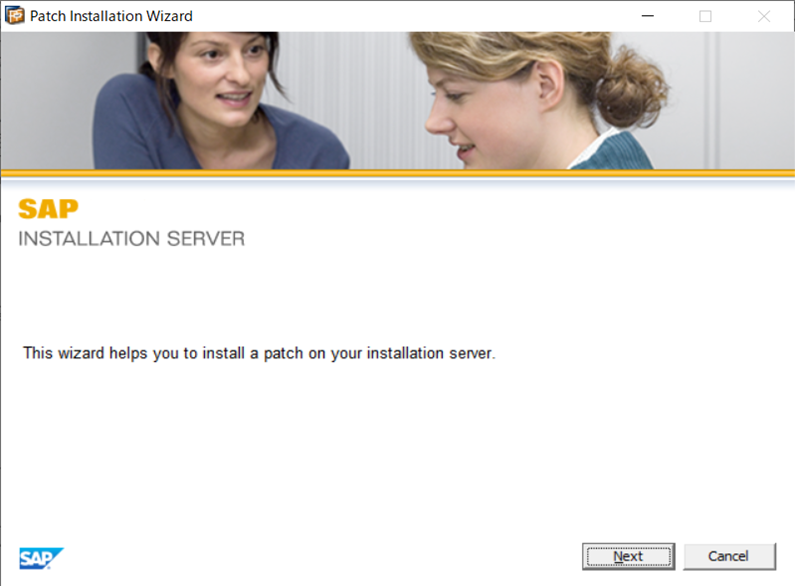
適用するパッチファイルを指定します

検証が完了し、パッチ適用準備が完了しました

パッチ適用完了です

パッチレベルの欄に適用したパッチ番号が記載されていることを確認できます

パッケージの作成
インストールコンポーネントや設定を組み込んだパッケージを作成します。
「New Package」をクリックします

そのまま「Next」をクリックします
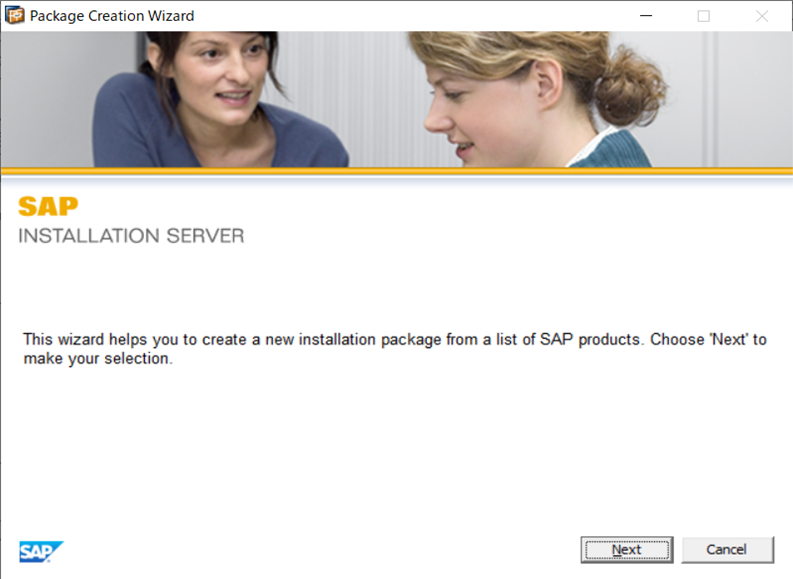
インストールするコンポーネントを指定します
 ※RPAツールなどの自動化ツールを利用する場合は「SAP GUI Scripting」にもチェックを入れる必要があります
※RPAツールなどの自動化ツールを利用する場合は「SAP GUI Scripting」にもチェックを入れる必要があります任意のパッケージ名を指定します

パッケージを使用したインストールを、コマンドラインで実行する際の名前を指定します。
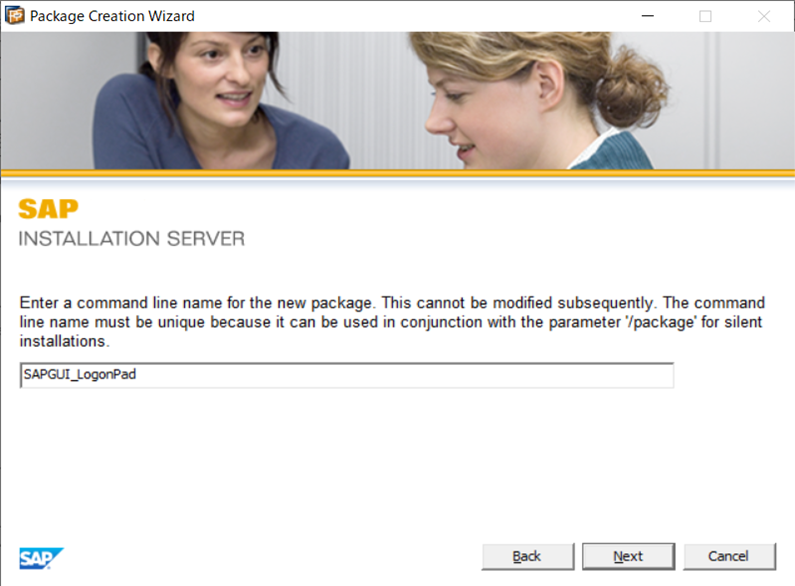
これで完了です

SAP GUI Installation Server に作成したパッケージが表示されます

SAPGUIインストーラの作成
作成したパッケージを右クリックし、「Compress to Single File Installer」をクリックします

パッケージ名を確認して「Next」をクリックします

パッケージファイルの出力先を指定します

パッケージの作成が完了しました

作成されたファイルを確認するとファイルサイズは95MBくらいでした

SAPGUIのリモートインストール
作成したパッケージは他PCにリモートインストールすることができます。
作成したパッケージを右クリックし、「Install Package on Remote Workstation」をクリックします

「Target Computer Name」にインストール先PCのホスト名を指定します。また、必要に応じて、ユーザ情報を指定します。

以下のポップアップが表示されたらインストールが開始されます。

この方法でインストールする場合、インストール完了まで待たないため、別途ログファイルを確認してインストール結果を確認する必要がありますのでご注意ください。
なお、リモートでの処理はインストールだけでなく、アンインストールやUpdateも実行できます。

以上です。
エンドユーザへの展開に利用できるかは検証が必要ですが、
プロジェクト開始時などで新たにPCを準備する際には有用かと思います。